چگونه مرورگر گوگل کروم را در دستگاههای اندرویدی ریست کنیم؟
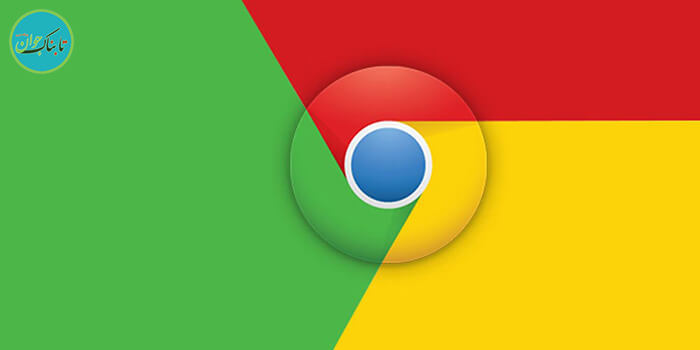
گاهی اوقات دادن دسترسیهای ناخواسته به برخی از سایتها موجب نمایش تبلیغات انبوه و آزاردهنده از سوی مرورگر در دستگاههای اندرویدی میشود. همچنین ممکن است مشکلات امنیتی را هم در پی داشته باشد. در چنین شرایطی، بهترین کار ریست کردن تنظیمات گوگل کروم در اندروید است که در مطلب پیش رو به نحوه انجام آن میپردازیم.ریست کردن تنظیمات گوگل کروم در اندروید نهتنها میتوانند شما را از شر تبلیغات آزاردهنده نجات دهد، بلکه قادر است کندی یا سایر مشکلات مرتبط با مرورگر را هم در اغلب موارد برطرف کند. به این منظور تنها کافی است تا مراحل زیر را روی موبایل یا تبلت اندرویدی خود سپری کنید؛ اما پیش از شروع کار توجه داشته باشید که تمامی کوکیها، فایلهای موقت و تنظیمات مرتبط با سایتها که روی حافظه دستگاه ذخیره شدهاند، از بین خواهند رفت.
اولین قدم برای ریست کردن تنظیمات گوگل کروم در اندروید، مراجعه به اپلیکیشن Settings (تنظیمات) موبایل یا تبلت است.
در داخل صفحه اصلی تنظیمات، روی گزینه Apps (برنامهها) بزنید و سپس از میان موارد نمایش داده شده، اپلیکیشن کروم را پیدا کنید.
در مسیری جایگزین، میتوانید در نوار جستوجوی قرار گرفته در بالای صفحه تنظیمات، عبارت Chrome را وارد کرده و روی اولین نتیجه جستوجو با آیکن مرورگر بزنید.
اکنون به صفحه App info (اطلاعات برنامه) مرتبط با مرورگر گوگل کروم منتقل خواهید شد.
در صفحه گفتهشده روی گزینه Storage (حافظه) در پایین عنوان Usage بزنید. در دستگاههای جدیدتر این گزینه با نام Storage & cache بهچشم میخورد.
بعد از بازشدن صفحه Storage، گزینه Manage storage (مدیریت حافظه) یا Clear Storage (حذف حافظه) را در بالای صفحه لمس کنید.
حالا به صفحه Google Chrome Storage خواهید رسید که در آن میتوانید به تنظیمات حافظه گوگل کروم اندروید دسترسی داشته باشید.
در صفحه مذکور روی گزینه Clear All Data در پایین بزنید. سپس در پنجره بازشده جهت تأیید گزینه OK را انتخاب کنید.
اکنون فرایند ریست کردن مرورگر کروم در موبایل یا تبلت مبتنی بر اندروید به اتمام رسیده است و میتوانید دوباره تنظیمات دلخواه خود را در آن اعمال کنید.
تغییر زبان مرورگر گوگل کروم
یکی دیگر از موارد مرتبط با تنظیمات گوگل کروم در اندروید، تغییر زبان اپلیکیشن و زبان ترجیح داده شده در وب سایتها است. اگرچه گوگل کروم بهصورت خودکار از زبان پیشفرض سیستم پیروی میکند، اما به کمک مراحل گفتهشده در قسمت پایین میتوان اقدام به تغییر زبان آن کرد.
ابتدا وارد اپلیکیشن گوگل کروم روی گوشی یا تبلت اندرویدی خود شوید و سپس روی آیکن سهنقطه در گوشه بالایی صفحه بزنید.از منوی بازشده گزینه Settings (تنظیمات) را انتخاب کنید.در صفحه تنظیمات به قسمت Advanced بروید و سپس روی گزینه Languages (زبانها) بزنید.
درصورتیکه زبان گوگل کروم به شکل خودکار از زبان سیستم پیروی کند، گزینهای تحت عنوان Current device language در بالای صفحه خواهید دید.
گزینه گفتهشده را لمس کنید و سپس از لیست زبانها، مورد دلخواه خود را انتخاب نمایید.
برای یافتن سریعتر زبان موردنظر میتوانید روی آیکن ذرهبین در گوشه بالایی صفحه بزنید و نام زبان را وارد کنید.
پس از انتخاب زبان موردنظر، فرایند دانلود آن شروع خواهد شد.
بعد از به اتمام رسیدن دانلود بسته زبان انتخابشده، روی گزینه Restart Chrome در گوشه پایینی صفحه بزنید.
برای تغییر زبان ترجیح داده شده برای وب سایتها میتوانید از تنظیمات زیر استفاده کنید. در این حالت اگر وب سایت موردنظر در زبانهای تعریفشده، در دسترس قرار داشته باشد، با آن زبان نمایش داده میشود.
ابتدا وارد اپلیکیشن گوگل کروم روی گوشی یا تبلت اندرویدی خود شوید و سپس روی آیکن سهنقطه در گوشه بالایی صفحه بزنید.
از منوی بازشده گزینه Settings (تنظیمات) را انتخاب کنید.
در صفحه تنظیمات به قسمت Advanced بروید و سپس روی گزینه Languages (زبانها) بزنید.
در پایین عنوان Preferred languages روی گزینه Add language بزنید.
زبان موردنظر خود را از لیست بازشده انتخاب کنید.
برای تغییر اولویت هر زبان میتوانید روی آیکن سهنقطه روبهروی آنها کلیک کرده و از گزینههای Move up و Move down استفاده کنید.
بیشتر بخوانید
منبع : دیجیاتو