ترفندهایی برای رفع مشکلات نصب ویندوز ۱۱
در این مطلب شما را با مشکلات ویندوز ۱۱ و راه حل آن آشنا می کنیم.

به تازگی شرکت مایکروسافت ویندوز ۱۱ را راهاندازی کرد. این نسخه جدید در مقایسه با نسلهای گذشته خود تغییراتی، از جمله رابط کاربری جدید با گوشههای گرد و عناصر شفاف یافته است.
براساس گزارشها منوی Start و نوار وظیفه در جلو و مرکز این نسخه قرار دارند. همچنین Action Center برای دو تجربه جدید معروف به مرکز اطلاع رسانی و تنظیمات سریع جایگزین شده است. گفته شده در این نسخه چندین ویژگی جدید مانند ابزارکها، چت از تیمهای مایکروسافت، طرح بندی Snap و گروههای Snap، Auto HDR و DirectStorage برای تجربه بهتر وجود دارد.
اگرچه این شرکت توسعه را زودتر نهایی کرده تا زمان بیشتری را صرف رفع اشکالات و سایر مشکلات قبل از تاریخ انتشار رسمی کند، اما نسخه جدید شامل تغییرات زیادی در کد میشود که میتواند باعث بسیاری از مسائل ناشناخته، مشکلات سازگاری با سخت افزار و درایورها و موارد دیگرشود. از آنجا که ویندوز ۱۱ نیاز به نصب مجدد کامل دارد، ممکن است در حین یا بعد از نصب ویندوز با مشکلاتی روبرو شوید به همین علت ما در این مطلب برخی از مشکلات و راه حل آنها را به شما کاربران گرامیآموزش میدهیم.
براساس گزارشها منوی Start و نوار وظیفه در جلو و مرکز این نسخه قرار دارند. همچنین Action Center برای دو تجربه جدید معروف به مرکز اطلاع رسانی و تنظیمات سریع جایگزین شده است. گفته شده در این نسخه چندین ویژگی جدید مانند ابزارکها، چت از تیمهای مایکروسافت، طرح بندی Snap و گروههای Snap، Auto HDR و DirectStorage برای تجربه بهتر وجود دارد.
اگرچه این شرکت توسعه را زودتر نهایی کرده تا زمان بیشتری را صرف رفع اشکالات و سایر مشکلات قبل از تاریخ انتشار رسمی کند، اما نسخه جدید شامل تغییرات زیادی در کد میشود که میتواند باعث بسیاری از مسائل ناشناخته، مشکلات سازگاری با سخت افزار و درایورها و موارد دیگرشود. از آنجا که ویندوز ۱۱ نیاز به نصب مجدد کامل دارد، ممکن است در حین یا بعد از نصب ویندوز با مشکلاتی روبرو شوید به همین علت ما در این مطلب برخی از مشکلات و راه حل آنها را به شما کاربران گرامیآموزش میدهیم.
با مشکلات و راه حلهای مایکروسافت آشنا شوید
براساس گزارشها، در ویندوز ۱۱، ممکن است با مشکلاتی که مربوط به ذخیره سازی بوده از جمله ویژگیها، فعال سازی و به روزرسانیهایی که مستقیماً به سیستم عامل جدید مربوط نمیشوند روبرو شوید. همچنین، در ویندوز جدید مشکلاتی وجود دارد که به دلیل قابلیتهای تازه آن است. به عنوان مثال ممکن است به دلیل وجود نرمافزارهای امنیتی همچون آنتی ویروسها ویندوز جدید بر روی کامپیوتر نصب نشود.
از آنجا که ویندوز ۱۱ بر اساس ویندوز ۱۰ بوده، به همین علت مشکلاتی که در نسل قبلی این ویندوز مشاهده کردهاید، احتمالاً در ویندوز ۱۱ نیز ببینید.
از آنجا که ویندوز ۱۱ بر اساس ویندوز ۱۰ بوده، به همین علت مشکلاتی که در نسل قبلی این ویندوز مشاهده کردهاید، احتمالاً در ویندوز ۱۱ نیز ببینید.
نحوه رفع مشکلات سیستم مورد نیاز هنگام نصب ویندوز ۱۱
یکی از بزرگترین سردرگمیهای کاربران با نسخه جدید ویندوز، سیستم مورد نیاز آن بوده، زیرا مشخص نیست ویندوز ۱۱ باچه دستگاههایی سازگار است.
برای نصب ویندوز ۱۱ چه سخت افزارهایی لازم است؟
براساس گزارشها، برای نصب به سختافزارهایی همچون: پردازنده (CPU ۱ GHz یا سریعتر یا System on a Chip (SoC) با دو یا چند هسته)، حافظه۴ گیگابایت، فضای ذخیره سازی: ۶۴ گیگابایت یا بیشتر، سیستم عامل UEFI (با بوت امن فعال شده.)، گرافیک سازگار با DirectX ۱۲ یا بالاتر با درایور WDDM ۲.۰، وضوح صفحه نمایش: صفحه نمایش با وضوح بالا (۷۲۰ p) بزرگتر از ۹ اینچ مورب، ۸ بیت در هر کانال رنگی احتیاج دارد.
برای تأیید مشخصات اولیه سخت افزار در Windows ۱۱، از چه مراحلی باید استفاده کنید؟
گفته شده، برای تایید مشخصات اولیه سخت افزار در Windows ۱۱، ابتدا باید تنظیمات را باز کنید. روی System کلیک کرده سپس بر روی گزینه About ضربه بزنید و در آخر پردازنده، حافظه و نوع سیستم را تأیید کنید.
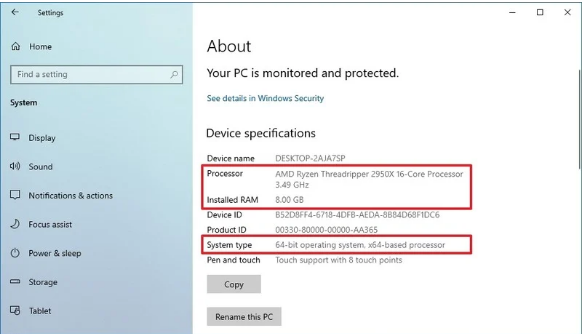 شایان ذکر است، رم باید بیش از ۴ گیگابایت و پردازنده از نسل ۸ اینتل یا جدیدتر یا AMD Zen ۲ یا جدیدتر همچنین، نوع سیستم باید ۶۴ بیتی باشد، زیرا ویندوز دیگر ۳۲ بیتی نمیآید. برای متوجه شدن اندازه هارد باید روی Storage کلیک کنید.
شایان ذکر است، رم باید بیش از ۴ گیگابایت و پردازنده از نسل ۸ اینتل یا جدیدتر یا AMD Zen ۲ یا جدیدتر همچنین، نوع سیستم باید ۶۴ بیتی باشد، زیرا ویندوز دیگر ۳۲ بیتی نمیآید. برای متوجه شدن اندازه هارد باید روی Storage کلیک کنید.
همچنین میتوانید مشخصات سخت افزاری دستگاه را در وب سایت پشتیبانی سازنده تأیید کنید. هنگامی که مشخصات را تأیید کردید، مطمئن شوید که دستگاه دارای Trusted Platform Module (TPM) نسخه ۲.۰ فعال شده است.
چگونه مشکلات به روز رسانی را ویندوز را حل کنیم؟
براساس گزارشها ممکن است در هنگام به روز رسانی خود با خطاهایی روبرو شوید که در ادامه به شما کاربران گرامی آموزش میدهیم چگونه آنها را رفع کنید.
اگر با این پیام مواجه شدید که میگوید: "این رایانه در حال حاضر سیستم مورد نیاز سیستم عامل Windows ۱۱ را برآورده نمیکند"، این بدان معناست که یک یا چند جزء مورد نیاز وجود ندارد و اگر آنها را حل نکنید، نمیتوانید نصب را ادامه دهید.

معمولاً، در هنگام خطا رایانه به شما اعلام میکند:"دیسک سیستم باید ۶۴ گیگابایت یا بیشتر، پارتیشن سیستم پارتیشن باید بزرگتر از ۶۴ گیگابایت باشد. اگر دستگاهی با ظرفیت محدود دارید، باید هارد دیسک را ارتقا دهید".
گفتنی است، رایانه شخصی باید از TPM ۲.۰ پشتیبانی کند، اگر این دستگاه مدرن است، به احتمال زیاد دارای یک ماژول پلت فرم قابل اعتماد است. علاوه بر این موارد، تنظیمات ویندوز ۱۱ نیز ممکن است از Secure Boot شکایت کند. اگر دستگاهی با UEFI و TPM ۲.۰ دارید، احتمالاً دارای ویژگی Secure Boot است.
اگر با این پیام مواجه شدید که میگوید: "این رایانه در حال حاضر سیستم مورد نیاز سیستم عامل Windows ۱۱ را برآورده نمیکند"، این بدان معناست که یک یا چند جزء مورد نیاز وجود ندارد و اگر آنها را حل نکنید، نمیتوانید نصب را ادامه دهید.

معمولاً، در هنگام خطا رایانه به شما اعلام میکند:"دیسک سیستم باید ۶۴ گیگابایت یا بیشتر، پارتیشن سیستم پارتیشن باید بزرگتر از ۶۴ گیگابایت باشد. اگر دستگاهی با ظرفیت محدود دارید، باید هارد دیسک را ارتقا دهید".
گفتنی است، رایانه شخصی باید از TPM ۲.۰ پشتیبانی کند، اگر این دستگاه مدرن است، به احتمال زیاد دارای یک ماژول پلت فرم قابل اعتماد است. علاوه بر این موارد، تنظیمات ویندوز ۱۱ نیز ممکن است از Secure Boot شکایت کند. اگر دستگاهی با UEFI و TPM ۲.۰ دارید، احتمالاً دارای ویژگی Secure Boot است.
رفع مشکلات فضای دیسک
برای بررسی فضای ذخیره سازی در ویندوز ۱۱ باید تنظیمات را باز کرده، سپس روی Storage ضربه زده و در آخر اندازه درایو را تأیید کنید. اگر درایو زیر ۶۴ گیگابایت باشد، باید حافظه را ارتقا دهید. البته منظور از حافظه فضای آزاد رایگان سیستم نیست بلکه حداکثر ظرفیت حافظه است.
شایان ذکر است، تغییر تنظیمات نادرست میتواند کامپیوتر را غیر قابل بوت کند. فقط در مواقعی که دلیل موجهی دارید باید به تنظیمات مادربرد دسترسی پیدا کنید. برای رفتن به مادر برد ابتدا باید تنظیمات را باز کنید. بر روی Update & Security سپس Recovery کلیک کرده و در بخش "راه اندازی پیشرفته"، روی دکمه راه اندازی مجدد ضربه بزنید.
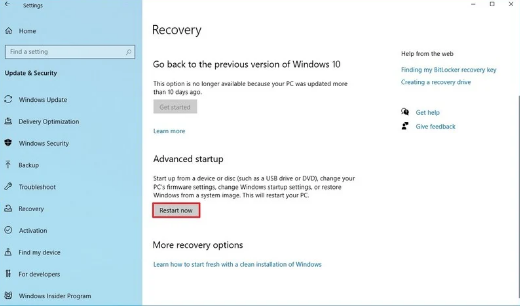 در این مرحله باید بر روی عیب یابی (Troubleshoot) ضربه بزنید.
در این مرحله باید بر روی عیب یابی (Troubleshoot) ضربه بزنید.
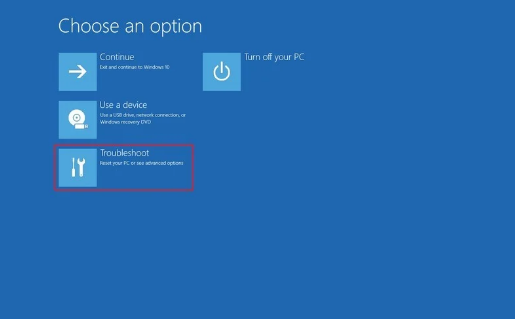 سپس روی گزینه Advanced options کلیک کنید.
سپس روی گزینه Advanced options کلیک کنید.
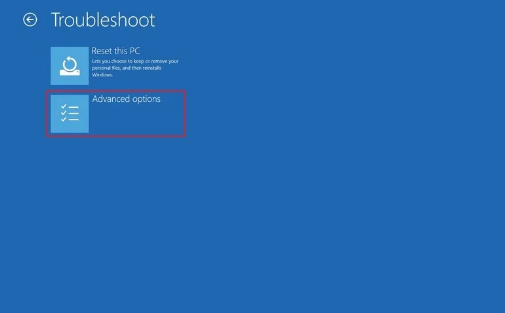 بعد گزینه (UEFI Firmware settings) انتخاب کنید.
بعد گزینه (UEFI Firmware settings) انتخاب کنید.
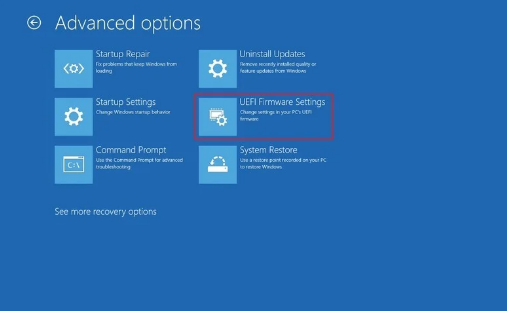 هم اکنون دکمه Restart کلیک کنید.
هم اکنون دکمه Restart کلیک کنید.
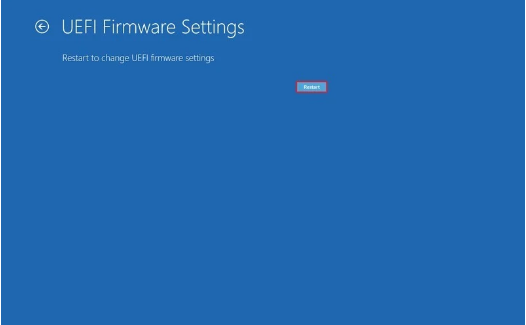 در این مرحله شما باید صفحه تنظیمات امنیتی را باز کنید. (تنظیمات UEFI معمولاً در هر سازنده و حتی در هر مدل رایانه متفاوت بوده. در نتیجه، ممکن است لازم باشد برای پیدا کردن تنظیمات امنیتی، وب سایت پشتیبانی سازنده خود را برای جزئیات بیشتر بررسی کنید.) گزینه Trusted Platform Module (TPM) را انتخاب کرده و Enter را فشار دهید.
در این مرحله شما باید صفحه تنظیمات امنیتی را باز کنید. (تنظیمات UEFI معمولاً در هر سازنده و حتی در هر مدل رایانه متفاوت بوده. در نتیجه، ممکن است لازم باشد برای پیدا کردن تنظیمات امنیتی، وب سایت پشتیبانی سازنده خود را برای جزئیات بیشتر بررسی کنید.) گزینه Trusted Platform Module (TPM) را انتخاب کرده و Enter را فشار دهید.
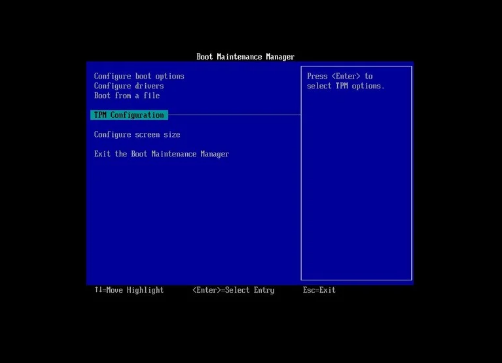 هم اکنون شما باید گزینه Enabled را انتخاب کرده و Enter را فشار دهید.
هم اکنون شما باید گزینه Enabled را انتخاب کرده و Enter را فشار دهید.
 در آخر از تنظیمات UEFI خارج شوید. تغییرات را برای راه اندازی مجدد کامپیوتر تأیید کنید. پس از اتمام مراحل، ماژول امنیتی به شما امکان پیکربندی و استفاده از ویژگیهایی مانند BitLocker یا بررسی سازگاری برای نصب ویندوز ۱۱ را میدهد. برای اطمینان بیشتر برای تغییرات انجام شده این مراحل را دوباره انجام دهید.
در آخر از تنظیمات UEFI خارج شوید. تغییرات را برای راه اندازی مجدد کامپیوتر تأیید کنید. پس از اتمام مراحل، ماژول امنیتی به شما امکان پیکربندی و استفاده از ویژگیهایی مانند BitLocker یا بررسی سازگاری برای نصب ویندوز ۱۱ را میدهد. برای اطمینان بیشتر برای تغییرات انجام شده این مراحل را دوباره انجام دهید.
شایان ذکر است، تغییر تنظیمات نادرست میتواند کامپیوتر را غیر قابل بوت کند. فقط در مواقعی که دلیل موجهی دارید باید به تنظیمات مادربرد دسترسی پیدا کنید. برای رفتن به مادر برد ابتدا باید تنظیمات را باز کنید. بر روی Update & Security سپس Recovery کلیک کرده و در بخش "راه اندازی پیشرفته"، روی دکمه راه اندازی مجدد ضربه بزنید.
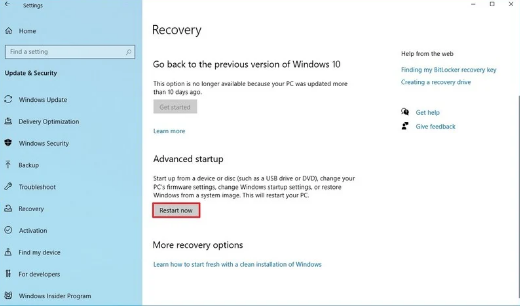 در این مرحله باید بر روی عیب یابی (Troubleshoot) ضربه بزنید.
در این مرحله باید بر روی عیب یابی (Troubleshoot) ضربه بزنید.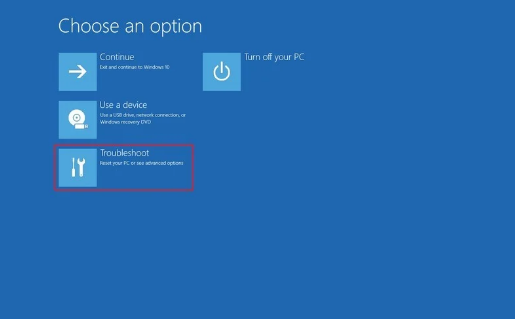 سپس روی گزینه Advanced options کلیک کنید.
سپس روی گزینه Advanced options کلیک کنید.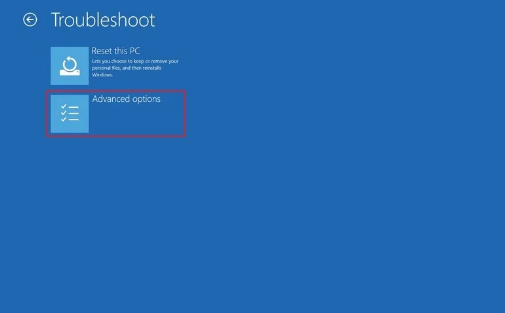 بعد گزینه (UEFI Firmware settings) انتخاب کنید.
بعد گزینه (UEFI Firmware settings) انتخاب کنید.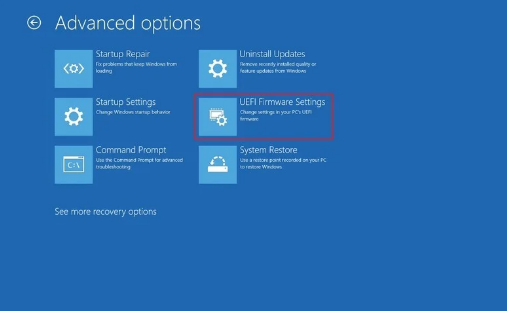 هم اکنون دکمه Restart کلیک کنید.
هم اکنون دکمه Restart کلیک کنید.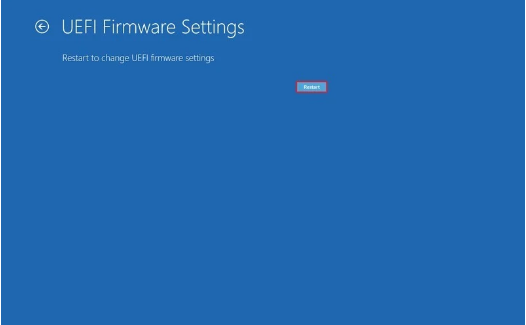 در این مرحله شما باید صفحه تنظیمات امنیتی را باز کنید. (تنظیمات UEFI معمولاً در هر سازنده و حتی در هر مدل رایانه متفاوت بوده. در نتیجه، ممکن است لازم باشد برای پیدا کردن تنظیمات امنیتی، وب سایت پشتیبانی سازنده خود را برای جزئیات بیشتر بررسی کنید.) گزینه Trusted Platform Module (TPM) را انتخاب کرده و Enter را فشار دهید.
در این مرحله شما باید صفحه تنظیمات امنیتی را باز کنید. (تنظیمات UEFI معمولاً در هر سازنده و حتی در هر مدل رایانه متفاوت بوده. در نتیجه، ممکن است لازم باشد برای پیدا کردن تنظیمات امنیتی، وب سایت پشتیبانی سازنده خود را برای جزئیات بیشتر بررسی کنید.) گزینه Trusted Platform Module (TPM) را انتخاب کرده و Enter را فشار دهید.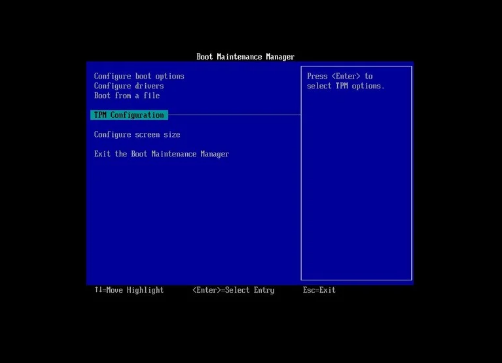 هم اکنون شما باید گزینه Enabled را انتخاب کرده و Enter را فشار دهید.
هم اکنون شما باید گزینه Enabled را انتخاب کرده و Enter را فشار دهید. در آخر از تنظیمات UEFI خارج شوید. تغییرات را برای راه اندازی مجدد کامپیوتر تأیید کنید. پس از اتمام مراحل، ماژول امنیتی به شما امکان پیکربندی و استفاده از ویژگیهایی مانند BitLocker یا بررسی سازگاری برای نصب ویندوز ۱۱ را میدهد. برای اطمینان بیشتر برای تغییرات انجام شده این مراحل را دوباره انجام دهید.
در آخر از تنظیمات UEFI خارج شوید. تغییرات را برای راه اندازی مجدد کامپیوتر تأیید کنید. پس از اتمام مراحل، ماژول امنیتی به شما امکان پیکربندی و استفاده از ویژگیهایی مانند BitLocker یا بررسی سازگاری برای نصب ویندوز ۱۱ را میدهد. برای اطمینان بیشتر برای تغییرات انجام شده این مراحل را دوباره انجام دهید.در هنگام خطای به روزرسانی ویندوز چه کاری انجام دهیم؟
براساس گزارشها؛ هنگام به روزرسانی ویندوز ۱۱، ممکن است پیام خطای ۰ x ۸۰۰۷۳۷۱۲ را مشاهده کنید، این بدان معناست که یک یا چند فایل مورد نیاز یا گم شده یا آسیب دیده است. اگر با این خطا روبرو شدید کافی است، با استفاده از ابزار Deployment Servicing and Management (DISM)، این مشکل را برطرف کنید تا فایلهای سیستم به حالت خوب بازگردانده شوند. برای استفاده از DISM برای تعمیر Windows Update، استارت را باز و Command Prompt را جستجو کنید، روی نتیجه بالا راست کلیک کرده و گزینه Run as administrator را انتخاب کنید. سپس دستور زیر را وارد کرده و Enter را فشار دهید:
dism /Online /Cleanup-image /Restorehealth
پس از اتمام مراحل، فایلهای مورد نیاز تعمیر میشوند و Windows Update باید کار کند تا اولین به روزرسانی شش ماهه ویندوز ۱ را بارگیری و نصب کند.
dism /Online /Cleanup-image /Restorehealth
پس از اتمام مراحل، فایلهای مورد نیاز تعمیر میشوند و Windows Update باید کار کند تا اولین به روزرسانی شش ماهه ویندوز ۱ را بارگیری و نصب کند.
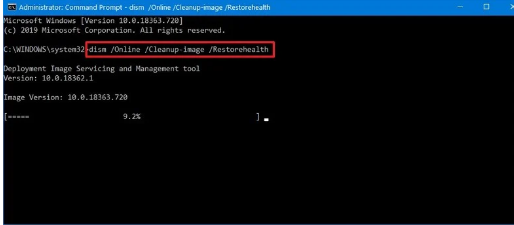
اگر از Windows Update برای ارتقاء دستگاه خود استفاده میکنید، ممکن است خطای ۰ x ۸۰۰ F ۰۹۲۲ را مشاهده کنید، به این معنی که کامپیوتر نمیتواند به سرورهای به روزرسانی متصل شود یا پارتیشن System Reserved خیلی کوچک است یا فضای خالی دارد. شایان ذکر است شما برای بارگیری یا به روزرسانی باید ویپین خود را خاموش کنید. علاوه بر ویپین، نرم افزارهای امنیتی نیز میتوانند دادهها را در پارتیشن System Reserved ذخیره کنند که ممکن است باعث توقف نصب یا به روزرسانی ویندوز ۱۱ شود.
 شما میتوانید این مشکل را با استفاده از ابزار شخص ثالث برای تغییر اندازه پارتیشن به اندازه یا بزرگتر از ۵۰۰ مگابایت حل کنید. روش دیگر، میتوانید نصب تمیز را انجام دهید. این فرایند نه تنها مشکل را برطرف میکند، بلکه شما میتوانید دستگاه را با نصب جدیدی راه اندازی میکنید که میتواند سایر مشکلات را برطرف کرده و عملکرد سیستم را بهبود بخشد.
شما میتوانید این مشکل را با استفاده از ابزار شخص ثالث برای تغییر اندازه پارتیشن به اندازه یا بزرگتر از ۵۰۰ مگابایت حل کنید. روش دیگر، میتوانید نصب تمیز را انجام دهید. این فرایند نه تنها مشکل را برطرف میکند، بلکه شما میتوانید دستگاه را با نصب جدیدی راه اندازی میکنید که میتواند سایر مشکلات را برطرف کرده و عملکرد سیستم را بهبود بخشد.منبع: باشگاه خبرنگاران جوان
ارسال نظرات