ترفندهای ویرایش ویدئو در گوگل فوتوز
در این گزارش، به ترفندهای آسان و کاربردی برای ویرایش ویدئو در گوگل فوتوز می پردازیم.
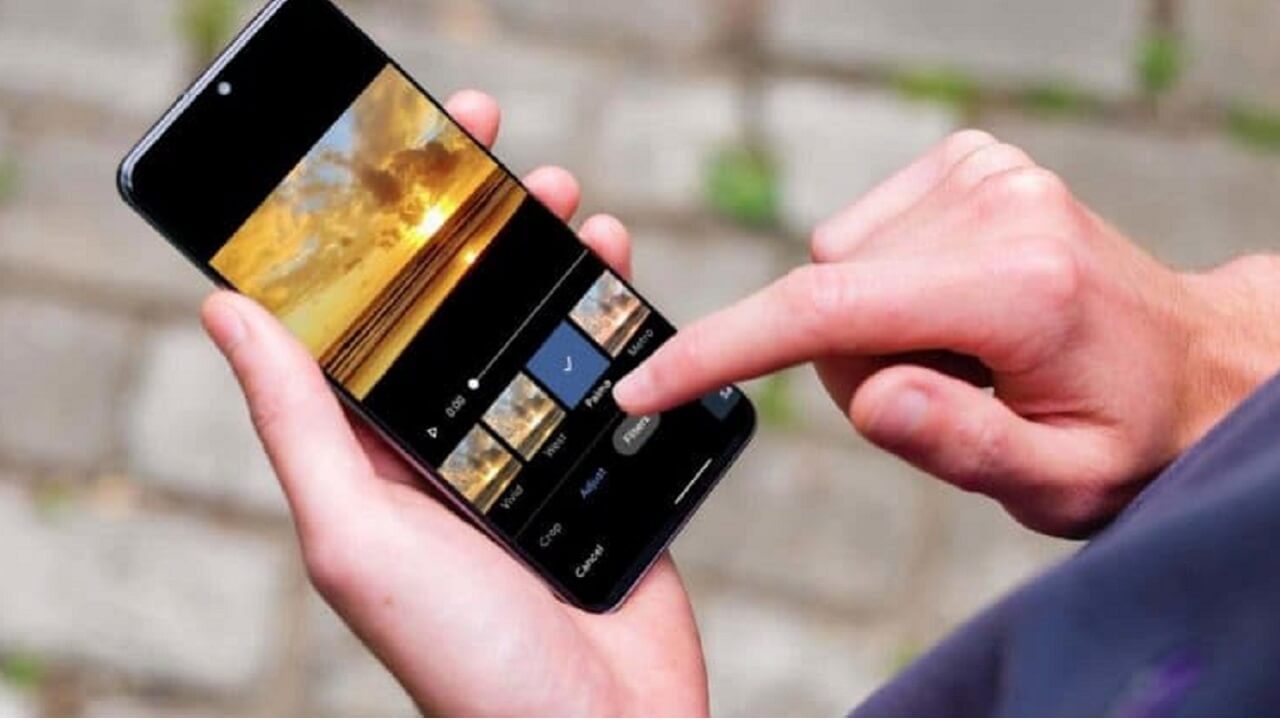
گوگل فوتوز همواره در پی جلب رضایت کاربران خود بوده است. این برنامه این امکان را میدهد که در کنار مشاهده محتوا، امکان اشتراک گذاری و ویرایش فیلم خود را نیز داشته باشید.
در این مطلب ۶ ترفند ویرایش ویدیو که میتواند برایتان کارآمد باشد را به شما آموزش میدهیم.
در این مطلب ۶ ترفند ویرایش ویدیو که میتواند برایتان کارآمد باشد را به شما آموزش میدهیم.
۱. تثبیت ویدیو
اگر دوربین گوشی شما فناوری لرزشگیر اپتیکال و OIS نداشته باشد ویدیوئی که با دوربینتان میگیرید لرزشهایی دارد و در اینجا گوگل فوتوز به کمک شما میآید. گوگل فوتوز یک ابزار تثبیت کننده دارد که میتواند کیفیت ویدئوی شما را افزایش دهد.
مرحله اول: برنامه گوگل فوتوز را روی گوشی هوشمندتان باز کنید.
مرحله دوم: ویدئوی مورد نظرتان را برای ویرایش انتخاب کنید.
مرحله سوم: اگر ویدئو در گوشی شما ذخیره شده باشد که آن را میبینید و در غیر اینصورت گوگل فوتوز آن را برای بارگیری میکند.
مرحله چهارم: گزینه ویرایش (Edit) را در بخش پایینی نمایشگر انتخاب کنید.
مرحله پنجم: روی ایکون تثبیت کننده در پایین بخش نمایش ویدئو بزنید.
مرحله ششم: کمی صبر کنید تا گوگل فوتوز تغییرات لازم را انجام دهد تا لرزشهای ویدئو کمتر شود و کیفیت بهتری پیدا کند.
مرحله اول: برنامه گوگل فوتوز را روی گوشی هوشمندتان باز کنید.
مرحله دوم: ویدئوی مورد نظرتان را برای ویرایش انتخاب کنید.
مرحله سوم: اگر ویدئو در گوشی شما ذخیره شده باشد که آن را میبینید و در غیر اینصورت گوگل فوتوز آن را برای بارگیری میکند.
مرحله چهارم: گزینه ویرایش (Edit) را در بخش پایینی نمایشگر انتخاب کنید.
مرحله پنجم: روی ایکون تثبیت کننده در پایین بخش نمایش ویدئو بزنید.
مرحله ششم: کمی صبر کنید تا گوگل فوتوز تغییرات لازم را انجام دهد تا لرزشهای ویدئو کمتر شود و کیفیت بهتری پیدا کند.
۲. عکس گرفتن از ویدیو
در بعضی مواقع بیشتر ما خواستهایم تا از ویدئوها عکس بگیریم، اما با مشکلاتی رو به رو شدیم. در اینجا گوگل فوتوز به ما کمک میکند تا به راحتی از ویدیوی دلخواهمان عکس بگیریم.
مرحله اول: به برنامه گوگل فوتوز بروید و ویدئوی مورد نظرتان را انتخاب کنید.
مرحله دوم: ویدئو را در ویرایشگر اجرا کنید سپس برای خروجی گرفتن گزینه مکث (pause) را لمس کنید.
مرحله اول: به برنامه گوگل فوتوز بروید و ویدئوی مورد نظرتان را انتخاب کنید.
مرحله دوم: ویدئو را در ویرایشگر اجرا کنید سپس برای خروجی گرفتن گزینه مکث (pause) را لمس کنید.
قدم سوم: گزینه Export Frame را انتخاب کنید تا Google photos برای شما خروجی بگیرد و آن قسمت از ویدئو که میخواهید را به صورت عکس برایتان ذخیره کند.
۳. ابزار برش
همانطور که Google photos برای تصاویر ابزار برش دارد برای ویدئوها هم این امکان فراهم است. شما میتوانید با انتخاب گزینه crop ویدیو را بچرخانید یا آن را بر روی تنظیم خودکار بگذارید و یا نسبت تصویر و موارد دیگر را تغییر بدهید. البته در این بخش ابزار متفاوت در دسترس شما قرار میگیرد تا بتوانید هر تغییری که میخواهید اعمال کنید.
۴. تنظیم ویژگیهای ویدیو
در منوی ویرایشگر ویدئو گزینه Adijust را لمس کنید تا منویی با چند گزینه برایتان باز شود. برای مثال شما میتوانید روشنایی، کنتراست، سایهها، نقاط سیاه و سفید، اشباع رنگ، دما رنگ، ته رنگ و موارد دیگر را تغییر دهید.
همچنین شما میتوانید با استفاده از گزینه Vignette شکل فیلمهای کلاسیک را به ویدئوی خودتان بدهید. با این حال بیشتر از ابزار Saturation استفاده و میزان اشباع برای جلوه چشم گیر تتظیم میشود.
همچنین شما میتوانید با استفاده از گزینه Vignette شکل فیلمهای کلاسیک را به ویدئوی خودتان بدهید. با این حال بیشتر از ابزار Saturation استفاده و میزان اشباع برای جلوه چشم گیر تتظیم میشود.
۵. استفاده از فیلترها
یکی دیگر از ابزارهای ویرایش ویدئو با Google photos فیلترها هستند که کارایی و محبوبیت زیادی دارند. شما میتوانید از منوی ویرایشگر ویدیو گزینه فیلترها را انتخاب کنید و از انواع مختلف آن استفاده کنید. خوشبختانه این برنانه فیلترهای زیادی را به شما ارائه میدهد که شما میتوانید با امتحان هر کدام از آنها بر روی ویدئوی خود فیلتر مورد نظرتان را انتخاب کنید.
شما میتوانید Blush ,Metro ,Palma,Vivid را انتخاب کنید تا تغییرات بر روی ویدئو شما اعمال شود. اگر میخواهید پس از اعمال فیلتر ویدیو را بیشتر ویرایش کنید، میتوانید به منوی Adjust برگردید و تغییرات لازم را انجام دهید. برای مثال کاربران میتوانند حالت Vivid را روی فیلم اعمال کنند و سپس از منوی Adjust میزان اشباع نور را بالا و پایین کنند.
شما میتوانید Blush ,Metro ,Palma,Vivid را انتخاب کنید تا تغییرات بر روی ویدئو شما اعمال شود. اگر میخواهید پس از اعمال فیلتر ویدیو را بیشتر ویرایش کنید، میتوانید به منوی Adjust برگردید و تغییرات لازم را انجام دهید. برای مثال کاربران میتوانند حالت Vivid را روی فیلم اعمال کنند و سپس از منوی Adjust میزان اشباع نور را بالا و پایین کنند.
۶. ابزار نشانه گذاری
شما میتوانید از این بخش برای ساخت فیلمهای آموزشی استفاده کنید. شما میتوانید با استفاده از ابزار Pen و یا Highlighter تغییرات مورد نظرتان را بر روی ویدئو اعمال کنید. در بیشتر مواقع کاربران از ابزار Pen استفاده میکنند که شما میتوانید در Markup آن را پیدا کنید. پس از انتخاب Pen، رنگ مورد نظر خود را انتخاب کنید سپس بر روی ویدئو بکشید متاسفانه این تغییر بر روی تمام ویدیو اعمال میشود و تنها مختص به یک بخش آن نیست.
منبع: باشگاه خبرنگاران جوان
ارسال نظرات
تازه ها